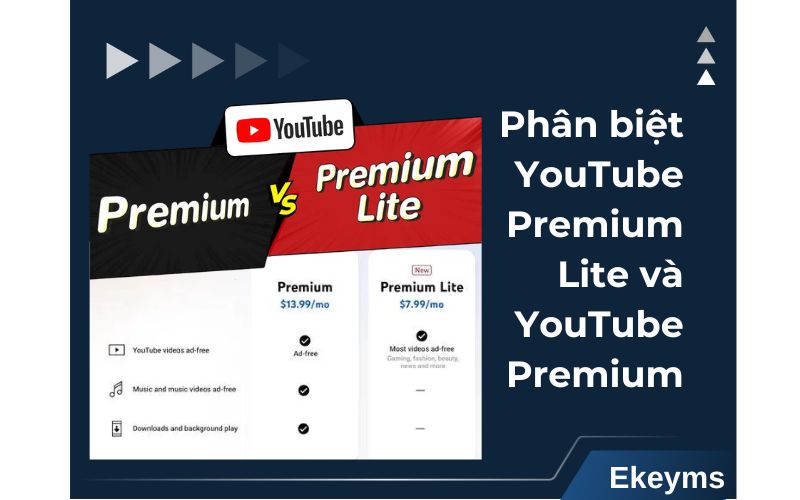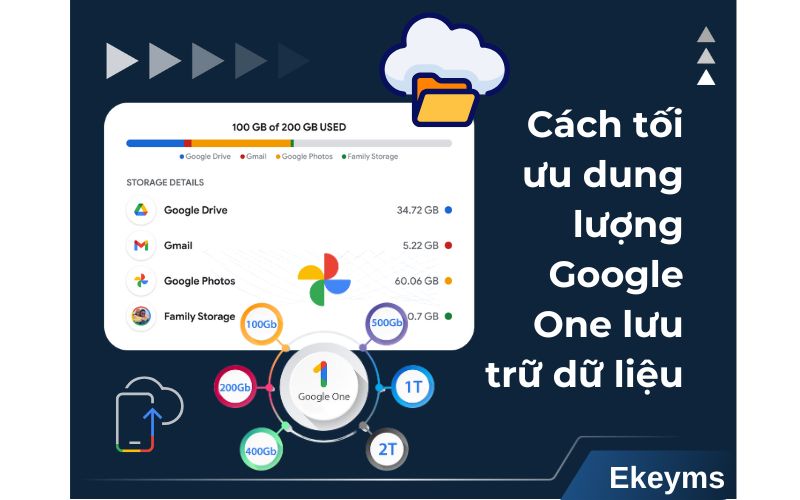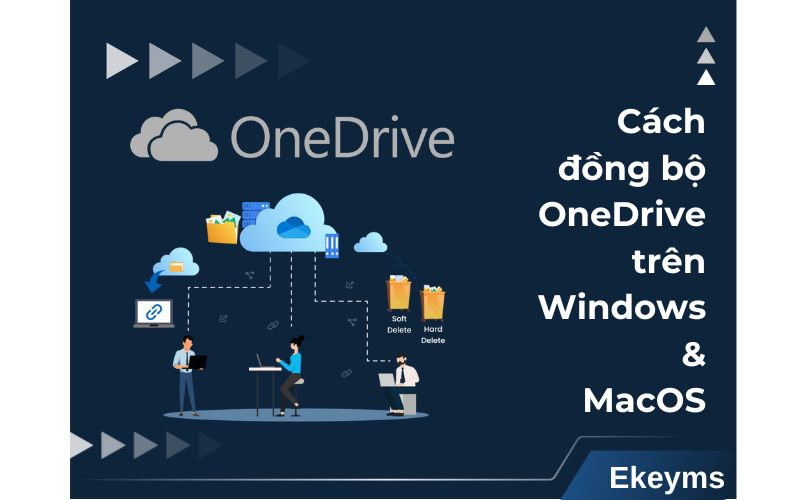Mục lục
Cách Tua Ngược Video Trên CapCut Cực Đơn Giản Chỉ Với Vài Bước
Mục lục
Hiện nay, CapCut tích hợp rất nhiều tính năng vượt trội, cho phép người dùng thoải mái chỉnh sửa video hấp dẫn và sống động hơn. Trong đó, video tua ngược là một trong những tính năng được yêu thích nhất. Tính năng này giúp bạn dễ dàng đảo ngược chuyển động, tạo cảm giác “quay ngược thời gian” góp phần làm video trở nên cuốn hút hơn. Nếu bạn vẫn chưa biết cách sử dụng tính năng này, bài viết dưới đây từ Ekeyms.net sẽ hướng dẫn chi tiết cách tua ngược video trên CapCut siêu đơn giản, dành cho cả phiên bản di động và máy tính.
Giới thiệu tổng quan về tính năng tua ngược video trên CapCut
Tính năng tua ngược video bằng CapCut mang đến hiệu ứng chuyển động ngược độc đáo và thú vị. Nhờ tính năng này, bạn có thể tái hiện các khoảnh khắc theo chiều ngược lại với những nội dung chất lượng, nhấn mạnh các chi tiết độc đáo, mang đến góc nhìn mới lạ, gây ấn tượng mạnh mẽ đối với người xem. Bạn có thể thực hiện tua ngược video trên cả CapCut Pro và Free.
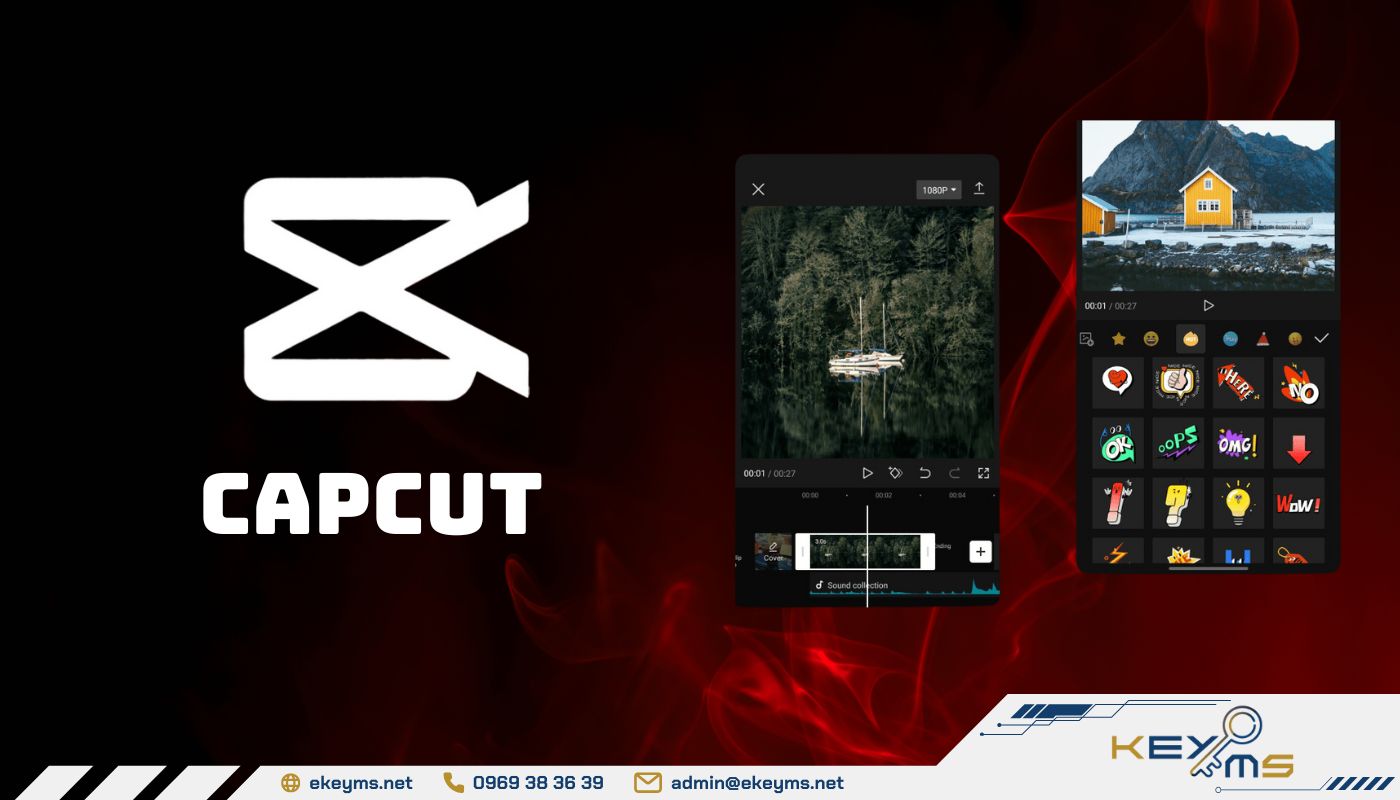
Tìm hiểu về tính năng đảo ngược video trên CapCut
Cách tua ngược video trên CapCut bằng điện thoại và máy tính chi tiết
CapCut là phần mềm chỉnh sửa video thông minh với đa dạng các tính năng như cắt, ghép, thay đổi tốc độ, chèn nhạc, hình ảnh hoặc thêm hiệu ứng,… Đặc biệt nền tảng này cũng cho phép người dùng có thể đảo ngược video nếu muốn – một tính năng mới mẻ mà ít có app edit video nào hỗ trợ. Dưới đây là hướng dẫn chi tiết cách tua ngược video CapCut trên điện thoại và máy tính, bạn có thể tham khảo:
Hướng dẫn tua ngược video trên CapCut bằng điện thoại
- Bước 1: Mở ứng dụng CapCut trên di động của bạn, nhấn vào “Dự án mới” và chọn video bạn muốn đảo ngược.
- Bước 2: Chọn video trên dòng thời gian, sau đó cuộn qua các công cụ bên dưới và chọn “Đảo ngược”.
- Bước 3: Bạn có thể sử dụng công cụ bổ sung để điều chỉnh tốc độ, tùy chỉnh xóa chữ trên video CapCut hoặc thêm hiệu ứng vào video. Sau khi hài lòng với các chỉnh sửa, nhấn “Xuất” để ứng dụng xử lý video của bạn.
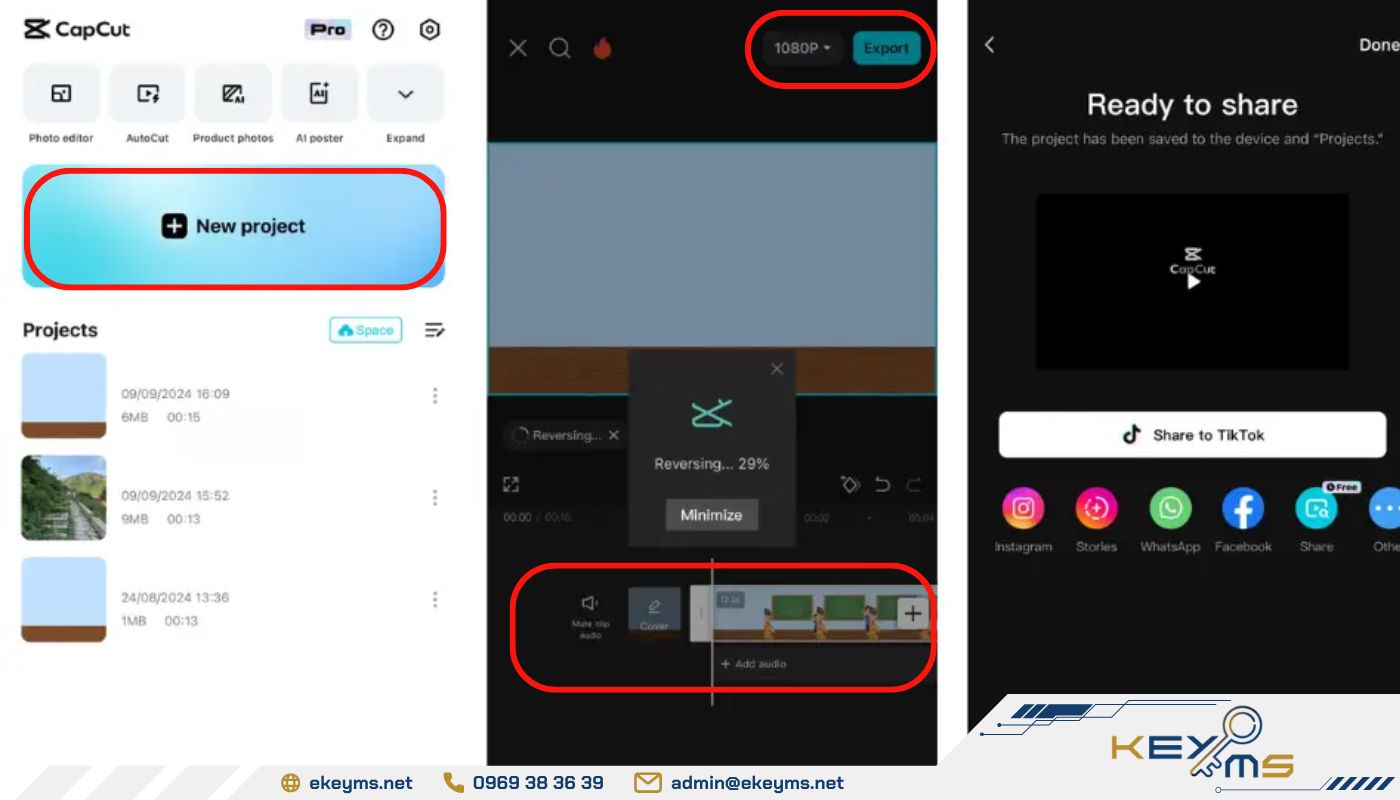
Cách đảo ngược video trên CapCut bằng điện thoại
Cách tua ngược video trên CapCut PC
Bước 1: Mở ứng dụng CapCut trên máy tính của bạn và tạo một dự án mới. Sau đó, thêm video bằng cách kéo tệp vào khu vực chỉnh sửa hoặc nhấn “Nhập” để tải lên.
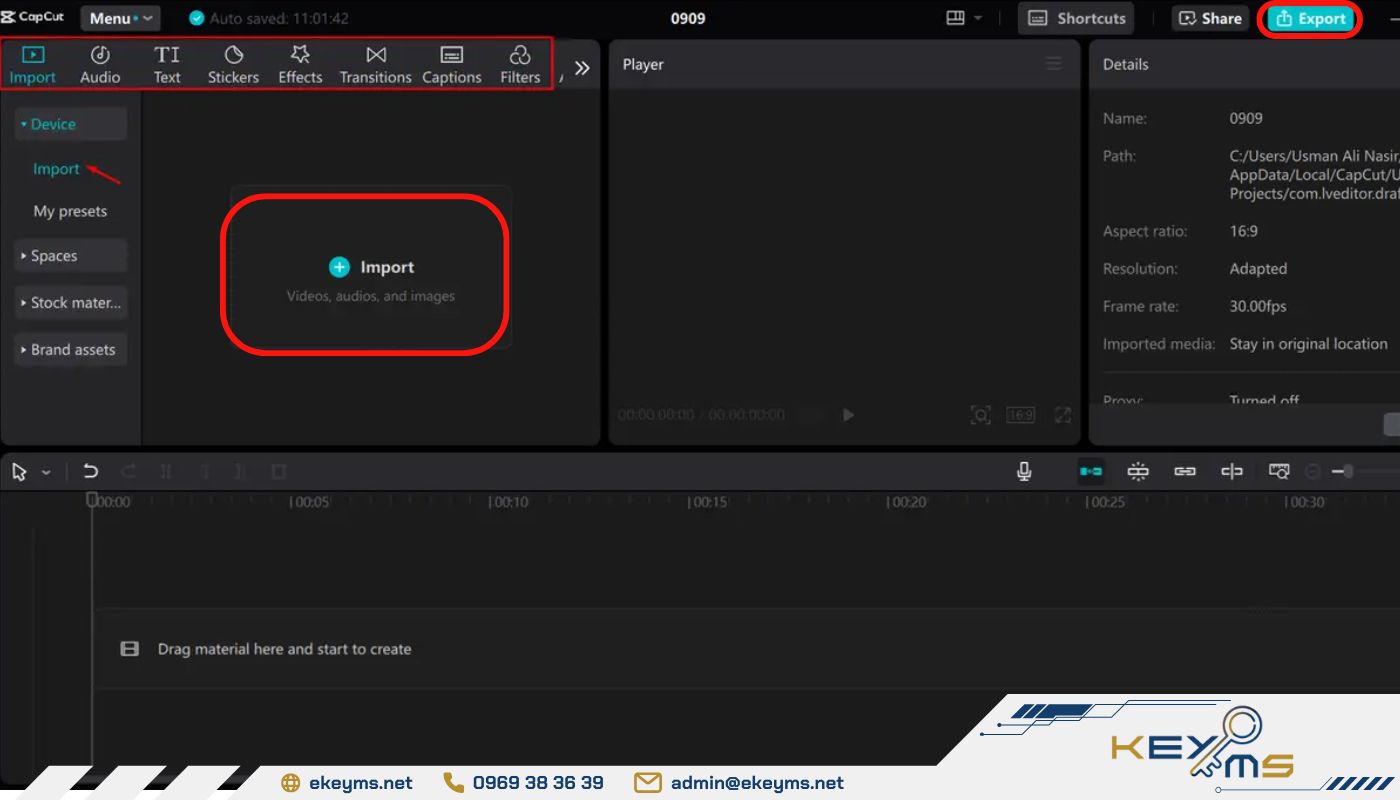
Mở ứng dụng CapCut trên máy tính
Bước 2: Kéo video vào dòng thời gian, nhấp chuột phải vào video, sau đó chọn “Đảo ngược”. Chỉnh sửa thêm nếu cần và xuất video bằng cách nhấn “Xuất”.
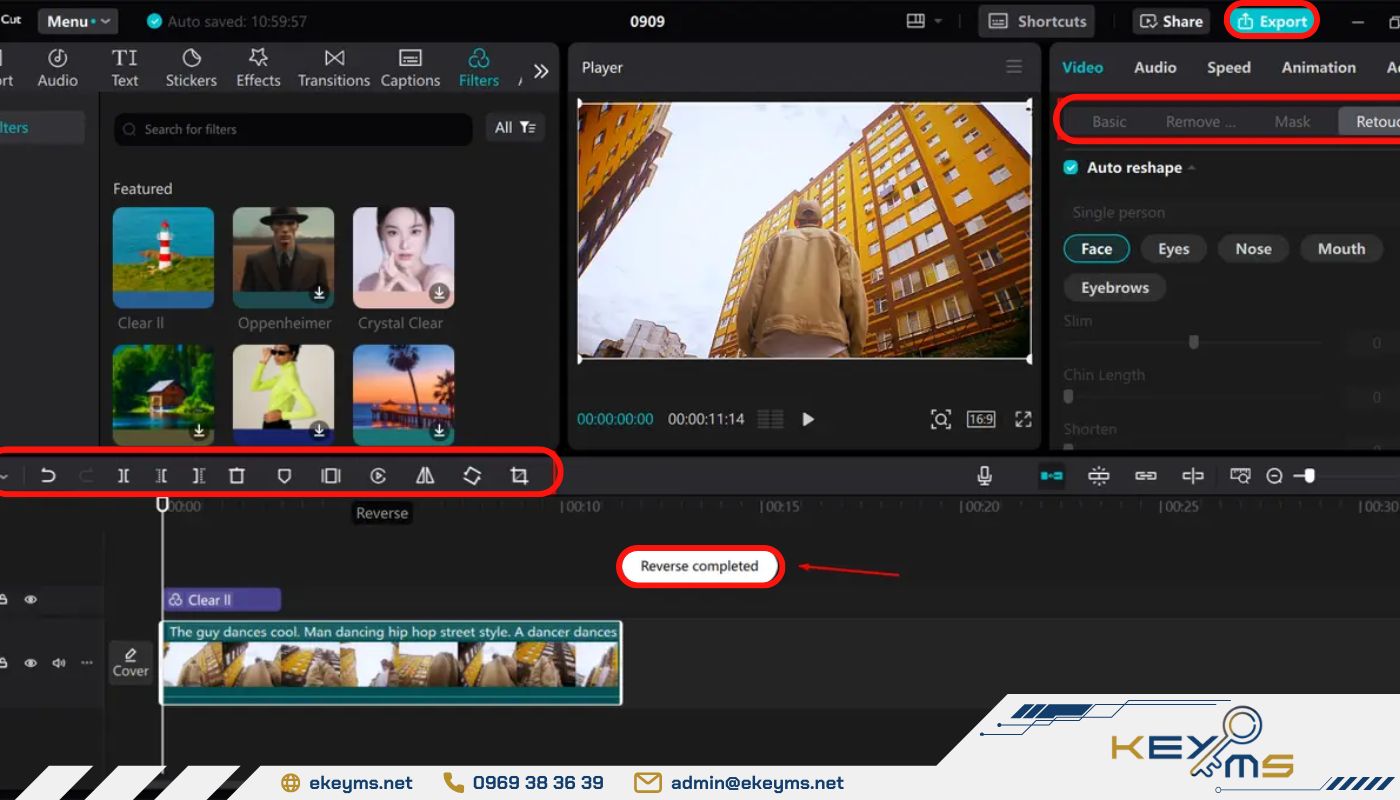
Kéo video vào dòng thời gian và chọn “Đảo ngược”
Xem thêm: Hướng Dẫn Cách Download Capcut Pro Cho Điện Thoại Và PC
Một số lưu ý khi sử dụng hiệu ứng đảo ngược video CapCut
Sau đây là một số điều bạn cần lưu ý khi sử dụng tính năng đảo ngược video CapCut mà Ekeyms.net muốn chia sẻ cho bạn:
- Cần chờ thời gian để xử lý: Trước khi áp dụng hiệu ứng đảo ngược, bạn cần đợi một khoảng thời gian để phần mềm xử lý video. Đối với những video dài hoặc có độ phân giải cao, quá trình xử lý sẽ lâu hơn.
- Xem lại để đảm bảo chất lượng video: Sau khi tua ngược, bạn nên xem lại video để kiểm tra chất lượng. Đôi khi, hiệu ứng có thể làm video không đạt yêu cầu như mong muốn, đặc biệt là ở những đoạn chuyển động phức tạp.
- Kết hợp thêm nhiều hiệu ứng khác: Để chỉnh sửa video trên CapCut trở nên độc đáo và thu hút hơn, hãy kết hợp hiệu ứng ngược với các công cụ khác như bộ lọc màu, hiệu ứng sáng hoặc chuyển động chậm. Đừng quên chỉnh sửa âm thanh phù hợp, xem xét thêm nhạc nền mới hoặc tắt âm thanh gốc bị đảo ngược để tăng sự hấp dẫn và tính chuyên nghiệp cho video.

Những lưu ý khi tua ngược video CapCut
Xem thêm: Hướng dẫn cách fix lỗi CapCut không xuất được video
Trên đây là hướng dẫn những cách tua ngược video trên CapCut bằng điện thoại và máy tính đơn giản. Hy vọng bài viết này sẽ giúp ích cho bạn trong việc sử dụng tính năng đảo ngược video CapCut để tạo ra các video với nội dung ấn tượng và từ đó có thể dễ dàng kiếm tiền từ CapCut. Bên cạnh đó, việc tua ngược video sẽ trở nên đơn giản hơn với phiên bản CapCut Pro. Do đó, nếu bạn đang có nhu cầu sử dụng tính năng này, hãy nâng cấp CapCut Pro tại Ekeyms.net ngay hôm nay.

Chia sẻ:

Danh mục tin tức
Nhiều lượt xem
-

09/10/2025 Chính sách
So sánh CapCut và Canva: Trình chỉnh sửa video, hình ảnh nào tốt?
Xem chi tiết

TIN TỨC LIÊN QUAN